By (author unknown), ScienceDaily: Latest Science News – March 09, 2010 at 08:00AM
Another weapon in the arsenal against cancer: nanoparticles that identify, target and kill specific cancer cells while leaving healthy cells alone.
By (author unknown), ScienceDaily: Latest Science News – March 09, 2010 at 08:00AM
Another weapon in the arsenal against cancer: nanoparticles that identify, target and kill specific cancer cells while leaving healthy cells alone.
By (author unknown), Gizmag Emerging Technology Magazine – March 09, 2010 at 12:07AM

Keeping a steady hand is vitally important for many professions where the use of a static or purely mechanical handrest just isn’t practical or possible. A new computer-controlled, motorized hand and arm support will let doctors, artists, machinists and others precisely control scalpels, brushes and tools over a wider area than otherwise possible, and with less fatigue. ..
Tags: Computer-controlled,
Ergonomic
Related Articles:
By Brian Barrett, Gizmodo – March 08, 2010 at 09:00PM
 Scientists have developed a new type of semiconductor structure—using microscopic crystals called magnetic quantum dots—that could more than double current hard drive storage capacity. That’s just for starters.
Scientists have developed a new type of semiconductor structure—using microscopic crystals called magnetic quantum dots—that could more than double current hard drive storage capacity. That’s just for starters.
The crystals themselves aren’t new; they’ve been around for over a decade in computer chips, solar cells, and LEDs, according to CBC News. This particular application, though, is unprecedented:
The new work, reported today in the journal Nature Materials, describes a class of quantum dots that not only control electrons, but also have good magnetic properties allowing them to read the electron’s spin.
The research team claims it’s the first successful synthesis of magnetic quantum dots above room temperature.
The breakthrough came after two years of research, when the team was able to get the right concentration of manganese combined with the germanium matrix of the quantum dot. Makes perfect sense! But however high-level the science, the end result is clear: a new breed of semiconductor could be on the way, bringing with it speed, efficiency, and storage increases bordering on the exponential. The only question now is how long? [CBC News]
By John Biggs, TechCrunch – March 08, 2010 at 06:38PM
 Short Version: Tax season is upon us, friends, and wouldn’t those 1099s and W2s floating hither and yon would be much more accessible if they were nestled deep inside a searchable PDF? Sure. That’s why Fujitsu invented the $295 ScanSnap S1300.
Short Version: Tax season is upon us, friends, and wouldn’t those 1099s and W2s floating hither and yon would be much more accessible if they were nestled deep inside a searchable PDF? Sure. That’s why Fujitsu invented the $295 ScanSnap S1300.
The ScanSnap S1300 is supposed to be a mobile scanner. While I’m dubious that many of us need a portable scanner, the device is small enough to fit in a briefcase and is quite light – about 3 pounds. It is USB-powered — it requires two ports (one for power and one for data) however, which is a pain – and the top is collapsible for portability.

By Gareth Branwyn, MAKE – March 08, 2010 at 06:00PM


Craig Smith, of Firefly Workshop, has been planning a home observatory and is working out the details of easily building a domed roof for it. He writes:
Anybody with a decent telescope knows that a telescope should be cool as the night air to prevent heat radiant distortion. Aside from keeping it out in an unheated shed yet still having to set it up, one will sometimes make an observatory of sorts. Many have built retractable roofed sheds and the like. But my mind kept working at a cheap lightweight dome roof built in the classic style. Anybody with basic carpentry skills can build a cylindrical wall structure or octagon walls, but the dome roof has always been a difficult and expensive build. Here’s my prototype made from cardboard, 1/6th scale.
A single 3/4″ sheet of 4′ X 8′ plywood, supplies the material for the framework. The circle makes the base, and circular cutouts outward from that make the frame ribs. Since there is some leftover waste, the framework will be lighter than the full sheet of plywood. But many little galvanized framing brackets used to fasten it together will add some weight, as well as the roofing material. A 24″ wide roll of galvanized flashing will be used to make the 10 roof pie-segments and the rear rectangular segment. Put on with small galvanized box nails, each pie panel will overlap the one next to it, sealed waterproof with silver flashing seal caulk during assembly.
The retractable watertight sky opening will be tricky. But if all else fails it could be made like a standard flat roof access door only curved. Standard flashing and roofing techniques are a must here to keep an expensive telescope safe and dry.
Have you ever built such a structure? Got any design input for Craig?
Read more | Permalink | Comments |
By Rachel McCollin, Smashing Magazine Feed – April 08, 2013 at 11:54AM
Moving WordPress is a task that many people find daunting. The advice on the Codex, while comprehensive, gives you a myriad of options and doesn’t describe the process simply and in one place.
When I had to move a WordPress installation for the first time, I spent hours searching online for information on the various aspects of the process, and eventually wrote myself a checklist — which I still use.
So to save you the hassle, here’s a step-by-step guide to moving a WordPress website. I’ll cover three different scenarios, which in my experience are the most common:
Before you start any of these methods, make a backup of your website:
You can back up the database using one of a number of tools:
In this article I’ll show you how to back up your database using phpMyAdmin, as this is provided by most hosting providers and has a relatively easy-to-use interface.
If I’m going to be editing the database (which needs to be done when uploading a website or moving it between hosts or servers), I start by making a duplicate of the database and adding “old” to its name. This is the backup, and I’ll be editing the original database.
This is by far the simplest of the three moves I’m going to cover, because you don’t actually have to move anything — or nearly anything. This method will work on a standard installation of WordPress, and will work with most frameworks, or if you’re using a parent and child theme structure.
Beware! This method will not work for:
The great thing about this method is that it only takes from three to ten minutes depending on your setup — no time at all in the scheme of things.
If there is an existing website in the root directory, remove it. It may be another WordPress installation or it may be a static website.
If it’s a WordPress website, make a backup as detailed above, and then delete all of the WordPress files in the root.
wp-.Turn off pretty permalinks in the “Permalinks” screen, which you’ll find in the “Settings” menu. Do this by selecting the “Default” option and clicking “Save Changes.”
In “Settings” → “General,” change the address of your website but not the address of WordPress. For example if you’ve been working on the website at example.com/development, change the settings as follows:
https://example.com/development
https://example.com
Save by clicking on the “Save Changes” button and move on to the next steps before trying to access your website.
Using FTP/SFTP or cPanel file manager, copy (don’t move) the following files from your WordPress directory to the root directory:
index.php.htaccess, if you have one. If there isn’t an .htaccess file (and turning off pretty permalinks means you’re less likely to have one), don’t worry about creating one.Edit the index.php file that you’ve moved. You could do this by:
The edit you need to make is very simple, to one line at the end of the file. You simply change this:
require ('./wp-blog-header.php)..to this:
require ('./subdirectoryname/wp-blog-header.php)So if you’ve been developing in example.com/development, just change the line to:
require ('./development/wp-blog-header.php)Save the new index.php file.
Back in the WordPress admin, turn pretty permalinks on again, with whatever setting you need for your website.
Visit the root domain of your website in the browser and it will display the website that’s stored in the subdirectory, but the URL will show the root URL rather than the subdirectory URL. And that’s it!
This is one of the most common instances of moving WordPress. If you’re working on a local website for development and need to upload it either to go live or because you need to show a client or other team members your work, you’re going to need to upload your WordPress website. This is more complicated than moving from a subdirectory to the root directory, and involves moving three things:
Turn off pretty permalinks in the “Permalinks” screen, which you’ll find in the “Settings” menu. Do this by selecting the “Default” option and clicking “Save Changes.”
Make a copy of the database and give it a new name (for example, by adding “old” to its name).
Using your preferred method, install WordPress on the server you want to move your website to.
Using FTP or SFTP, copy the files from your local “wp-content” directory to the remote “wp-content” directory, using the same folder structure as in your local install.
Go and have a cup of coffee. These files could take a while to upload.
Open the original database file from your local installation and edit it. Using your preferred text editor, replace the old, local URL for the website with the new, remote URL.
So for example, if your local URL is https://localhost/example, you would change it to https://example.com.
Using the “replace” command in your text editor will speed this up — there could be thousands of instances. Save your new database.
Note: This step only applies if you’ve used a script such as Softaculous or Fantastico to install WordPress, as they automatically create a new database. If you’ve installed WordPress manually, you can ignore this bit.
In phpMyAdmin, drop (delete) the database that was installed in the remote website when you installed WordPress:
While you are still in phpMyAdmin, upload the database you’ve edited:
This avoids any problems you may have if the browser has cached content from the old version of the remote database.
Your log-in details will be the same as for your local website. If you specified different log-in details when installing remotely, these will have been overridden by the imported database.
Visit the “Permalinks” screen and turn pretty permalinks back on.
You’re done!
This process is almost exactly the same as that for uploading a website from a local installation. The only difference is that you need to download the files and database from the existing website.
Follow the above process, with changes to step 2:
In phpMyAdmin for the old website, select the correct database and click on the “Export” tab. Download the database by clicking the “Go” button. The database will download to your machine.
Move the database out of your downloads folder to somewhere useful and make a copy of it. You’ll be working with this database in Step 4.
Using FTP or SFTP, download the contents of wp-content from your old website. You will upload this to the new website in step 3.
Now return to the original process.
Moving WordPress doesn’t need to be complicated. As long as you follow the steps above in the right order, your data will be safe and your website will work in its new location. Important points to remember are:
index.php file.If at any stage you go wrong, undo what you’ve done and start again with your backup. You did make a backup, right?
The WordPress Codex includes resources that will help you apply this method whatever your hosting setup:
For help with phpMyAdmin, see phpMyAdmin’s documentation.
There are also plugins which will help you move WordPress if you don’t want to do it all manually. I haven’t tested all of these, so I can’t vouch for their reliability or ease of use. If you do use one, do so with care.
(cp)
© Rachel McCollin for Smashing Magazine, 2013.
By (author unknown), Lifehacker – April 05, 2013 at 07:00AM
 Last month, the team at LearnVest helped us plan warm-weather activities and get ready for taxes. Now that April has arrived, it’s time to file those taxes (if you haven’t already) and book summer travel.
Last month, the team at LearnVest helped us plan warm-weather activities and get ready for taxes. Now that April has arrived, it’s time to file those taxes (if you haven’t already) and book summer travel.
You can simply set calendar reminders for yourself, and start thinking about your “financial calendar” the way you do your social calendar. You’d never neglect to send your mom a birthday card after jotting it down on your calendar—so treat important tasks like saving for retirement, preparing for taxes, and donating to charity in the same way. Get ready for a much more organized month (and year)!
Here’s what you should do in April…
No more procrastinating: Make sure that you file your taxes by the drop-dead date of April 15th. If you’re planning to ask for an extension, the due date is also April 15th!
And if you’re self-employed, a freelancer or a small business owner, Q1 estimated tax payments are due April 15th.
Take a thorough look at your current insurance situation. If you’ve had a major life event happen recently—you’ve gotten married or you’ve had a child—your insurance situation will likely need to change. Shop for lower home and auto insurance by running a quote online, and then call your current agent to make sure that you’re getting all of the discounts that you’re qualified to receive.
Looking to go away in July or August? Book your plans now. Tip: Vacation anticipation can actually boost your happiness for eight weeks—it’s science!
Your Ultimate 2013 Financial Calendar | LearnVest
LearnVest’s mission is to empower people everywhere to take control of their personal finances so that they can afford their dreams. They believe that financial planning should not be a luxury, which is why they’ve developed an advice-driven program that is personalized to your specific financial goals and situation. Take control of your money. Join LearnVest today.
Image remixed from Roman Sotola and photolinc (Shutterstock).
Want to see your work on Lifehacker? Email Tessa.
By Andrew Liszewski, Gizmodo – April 04, 2013 at 09:40AM
Do you hear that? That cheering off in the distance? That’s the sound of a million amateur chefs celebrating the fact that they no longer have to spend several minutes dicing hot dogs for their casseroles, easy meatloaf, or awful jello moulds. Because the Dog Dicer can turn a hot dog into a pile of diced processed ‘meat’ in less than a second. More » ![]()
By Johannes Schlüter, Planet MySQL – April 02, 2013 at 11:42AM
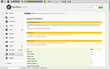 One of the great things of mysqlnd as a base library for PHP’s MySQL support are the collected statistics. mysqlnd collects about 160 different statistical values about all the things going on. When having such an amount of raw data it, obviously, is quite hard to draw conclusions out of it. Therefore I recently created a PHP library sitting on top of this feature to collect all data, run some analysis and then provide some guidance and made it available from the JSMysqlndAnalytics GitHub repo (see there also for instructions for using Composer).
One of the great things of mysqlnd as a base library for PHP’s MySQL support are the collected statistics. mysqlnd collects about 160 different statistical values about all the things going on. When having such an amount of raw data it, obviously, is quite hard to draw conclusions out of it. Therefore I recently created a PHP library sitting on top of this feature to collect all data, run some analysis and then provide some guidance and made it available from the JSMysqlndAnalytics GitHub repo (see there also for instructions for using Composer).
Using the library is relatively simple as the short instructions show. The library consists of two main parts. On the one side the “Collector” this is a wrapper around mysqli_get_client_stats() (even though this function is part of mysqli it will also work for applications using ext/mysql or PDO_mysql) which is creating the raw statistics which could be stored away or such and then the actual Analytics engine comparing the values to predefined rules. The current set of rules is a bit limited so I’m looking for input for ideas.
In case you’re a Symfony user live is quite easy: Some time ago I already provided an Symfony bundle providing a Symfony Profiling Toolbar plugin showing the statistics. This JSMysqlndBundle has been extended to make use of these Analytics. The screenshot might give a rough idea on how this looks.
Hope this helps creating better applications! Happy hacking!
By Natalie Johnson, Digital Photography School – April 23, 2012 at 07:25PM
We are told family comes first, so grab your camera and let’s get snapping… some great family portraits…
Post originally from: Digital Photography Tips.
Check out our more Photography Tips at Photography Tips for Beginners, Portrait Photography Tips and Wedding Photography Tips.
10 Tips to Take Great Family Portaits