By Joel Johnson, Gizmodo – April 09, 2010 at 05:20PM
The Boeing 787 Dreamliner has to withstand 150% of its wing’s load limit for three seconds. It looks like the upcoming airliner can handle the stress just fine. [Jalopnik] More »
By Joel Johnson, Gizmodo – April 09, 2010 at 05:20PM
The Boeing 787 Dreamliner has to withstand 150% of its wing’s load limit for three seconds. It looks like the upcoming airliner can handle the stress just fine. [Jalopnik] More »
By John Baichtal, MAKE – April 09, 2010 at 04:00PM
Russell Walks wrote in to share his Periodic Table of Imaginary Elements poster, which details 122 made-up elements ranging from Superman’s Kryptonite to Star Trek’s Corbomite to Futurama’s Crapcrapium.
Read more | Permalink | Comments |
By caseypugh, Star Wars Uncut – April 09, 2010 at 01:41PM
(Note: please play this music while reading this blog post)
Ladies and Gentleman, Boys and Girls, Tauntauns and Nerf Herders,
We have some some very exciting news: Stars Wars Uncut is finished!
Utilizing the Jedi powers of some very talented editors and sound mixers over the last few months, the full recreation of Star Wars: A New Hope has been recut and reedited with all your incredible 15 second scenes – and it’s even better than we could have dreamed. Over the next few days we’ll be premiering five minutes of Star Wars: Uncut for everyone to get a little taste of our ground-breaking project. We think you’re going to like it so stay tuned!
In celebration of the final film (and the motivating factor to finish it!), Star Wars: Uncut has been officially selected into CPH: PIX, a Copenhagen film festival in, you guessed it, Copenhagen! Annelise, one of our Jedi designers, and Casey will be traveling to the festival next weekend for the universal premiere of the film. We’ll be updating the blog with news of our travels and possible links to an interview we have setup with a Denmark national television station and several uncut participants from Denmark.
In other, almost equally exciting news, we are also almost finished with a brand new design for the Starwarsuncut.com. This new design will allow to vote for your favorite scenes, easily watch the entire movie any way you want, and much more. It will also be the foundation of our future uncut films (can you say Empire?!?).
We want to thank EVERYONE who has helped bring this project to life: from the scene creators, to the site designers, sound and film editors, and everyone else who has participated in Star Wars: Uncut – we could not have done it without you.
Stay tuned for the premiere of the Star Wars: Uncut teaser and prepare yourself for a big announcement of our next project that is currently in the works.
UPDATE: Watch the teaser!
Cheers,
Casey and the Uncut Team
By Kyle VanHemert, Gizmodo – April 09, 2010 at 12:01PM
Mozilla’s serving up a beta of Firefox Lorentz, a version of the browser that runs Flash, Quicktime, and Silverlight videos as a separate processes. If plug-in-caused crashes and stuttering YouTubes have you red in the face, Lorentz offers sweet relief. More »
By Rosa Golijan, Gizmodo – April 08, 2010 at 01:51AM
You’re completely broke after buying all the equipment and supplies for your latest creative venture, so why not save money on lessons. The best way to soothe your inner cheapskate? Free online classes. More »
By Whitson Gordon, Lifehacker – April 07, 2010 at 12:00PM
 Most of us have spent years building up our digital music libraries, along with tons of missing, mismatched, and incorrect tags on your music over that time. Here’s a step-by-step guide for organizing your entire library, once and for all.
Most of us have spent years building up our digital music libraries, along with tons of missing, mismatched, and incorrect tags on your music over that time. Here’s a step-by-step guide for organizing your entire library, once and for all.
Your digital music library is huge. Even if you only have an iPod nano’s worth of songs, that’s still a good thousand tracks—and some of you likely have closer to four or five thousand (or more). Today’s media players—whether on your desktop or portable device—rely on metadata to organize and display all this music. If your metadata is disorganized, so’s your music player. Unless you just started building your library, or have been ultra organized from the get-go, you probably have plenty of problems with your tags—missing tags, disorganized iterations of the same artist (The Beatles; The Beetles; Beatles, The), and even some albums that have no information whatsoever. Everyone’s problems are a bit different, but here’s a systematic approach to getting your library into shape, from start to finish.
We’ve visited this issue once before, but that method only went over a few basic ideas, not to mention it used MediaMonkey, which is a solid tool but Windows-only. This how-to will help you delve into some deeper issues in your library, with software that is available for Windows, Mac, and Linux.
Below we’ll cover how to fill in the large gaps in your metadata (primary tags like artist and album), then we’ll dive into more specific secondary tags (like genre or year), and lastly we’ll tie up any loose ends that still haven’t been taken care of.

The first order of business is to get any files with missing primary tags (such as artist or album) filled in so that you can fine-tune them along with the rest of your library later on. There are a number of tools that do this automatically, and while none of them are perfect, Jaikoz (available for Windows, Mac and Linux) does a pretty good job. It’s not super consistent in which secondary tags (like album artist or genre) it fills in, but that’s all stuff we’ll fix in the next phase anyway—the important part here is getting primary tags, like artist and album, filled in where they’re not, and Jaikoz does a pretty good job of doing this without any trouble on your part.
The downside is that Jaikoz is only a free trial, and as such will only let you save tags to 20 songs per session. Previously mentioned Picard, which also uses the MusicBrainz database, does the same thing for free, but it’s much more difficult to use—so much more difficult, in my opinion, that I’d rather restart Jaikoz for each album than try to wade through Picard’s process. If you’re familiar with Picard or want to try it out, feel free, but I won’t cover it here.
 If you have more albums than can be easily tagged with a few sessions of Jaikoz, you’re probably in deep, and it’s worth paying the $20 for Jaikoz; if you’re using iTunes, paying $10 for previously mentioned Pollux, one of the best automatic taggers around (pictured to the left), seems like your best option. So to reiterate: If you’re going the free route, we’d use Jaikoz; if you’re willing to pay, the premium version of Jaikoz is solid; if you’re willing to pay and use iTunes, you probably won’t regret Pollux.
If you have more albums than can be easily tagged with a few sessions of Jaikoz, you’re probably in deep, and it’s worth paying the $20 for Jaikoz; if you’re using iTunes, paying $10 for previously mentioned Pollux, one of the best automatic taggers around (pictured to the left), seems like your best option. So to reiterate: If you’re going the free route, we’d use Jaikoz; if you’re willing to pay, the premium version of Jaikoz is solid; if you’re willing to pay and use iTunes, you probably won’t regret Pollux.
Pollux is simple enough to use that we won’t explain how to use it here; instead, we’ll offer a little more detail for the free Jaikoz method.

Once you’ve started up Jaikoz and opened the folder on your hard drive containing your library, select the files that have missing artist or album information (remember, only select 20 at a time or the tags won’t be saved). To select the tracks themselves, you’ll have to select files via the leftmost column of numbers in Jaikoz (see the screenshot above)—otherwise you’ll just select that tag. While you’re going through this, select any tracks you might be unsure of, too—this is probably less widespread now, but back in the early days of file sharing, a lot of songs got out into the wild with the tags of completely different songs, so if you aren’t positive that song from 2000 is the song it claims to be, you might as well throw it into the fray as well. Right click your selection and hit “Auto Correct”. Jaikoz will do its thing and you should see completely filled in tags and album art in just a minute or so, along with a “C” in the leftmost column to show which tracks Jaikoz has edited. Hit the save button at the top of the window, close Jaikoz, and re-open it for the next batch of 20 that need artists or albums filled in.

If you have some albums that have at least one primary tag (preferably album) but are missing secondary tags (such as song titles or year), you can use previously mentioned Mp3tag to search for the rest of them. Mp3tag is technically Windows only, but works amazingly well in WINE both on Mac and Linux. Mac users unfamiliar with WINE should check out previously mentioned Winebottler, which will wrap it into its own, independent Mac app, with no extra configuration. Note though, that as a Windows program, it can’t handle file names with certain symbols, so any file names with question marks or other non-Windows friendly characters will have to be changed—if iTunes organizes your files for you, this isn’t a problem as it already does this by default.

Start up Mp3tag and open the folder in which your music is stored. Before you do anything else, select all your files and hit the save button for good measure. Mp3tag can read lots of different types of tags, but when possible, it saves all tags as ID3v2.3, which is the most widespread tag format for Mp3s—AAC files have their own tag format, so that won’t change, but files with ID3v2.4 can give some media players problems, so I’d suggest it’s a good idea to make sure you’re using the best version possible. Saving all tags as they are will rewrite them in ID3v2.3, so you’re starting off with a good base.
To auto-populate the tags of a given album, select an album and hit Tag Sources in the toolbar. You can pick anything you like here; but any should do just fine—I prefer Amazon.com, but MusicBrainz also has a very well-kept database. Both of these databases search by album, which is perfect. You’ll be given a list of possible matches, from which you can pick the one you want to use. Hit OK and it will fill in all the tags it has. You’ll have to do this separately for each album, so again, if you have a ton of albums to go through, you might want to just spring for Jaikoz or Pollux. But for a small to moderate number of albums, this works wonders.

Note that this will also add album art. If you have a lot of albums missing art, though, I’d recommend going into iTunes first and making sure that you’ve added all the art you can, since iTunes’ “get album art” feature is quick and painless—but for albums that iTunes can’t find, both Mp3tag and Jaikoz will automatically add art along with the rest of the metadata.
In some cases, there may be some things that auto-tagging doesn’t fill correctly, or just times when you need to do something that isn’t already provided by Amazon or MusicBrainz. This is where actions come in—actions let you define, via scripts or strings, exactly how you want Mp3tag to populate any given tag. We’ll go through a basic example of how to create an action and how to use it efficiently, so you don’t do any more manual work than you have to.

The example I’m going to use, because it’s a popular one, is filling in missing “album artist” tags, which can cause problems for some media players—but everyone’s situation is different, and you may have another batch action that you need to complete. Mp3tag is extremely versatile and powerful, and while I can’t go through every possible scenario, this example should outline how to use Mp3tag’s advanced features, as well as the most efficient way to perform manual batch actions such as this in the program, so even if you’re doing something different, you can still utilize these strategies.
Even large batch actions aren’t necessarily that straightforward—so the key is to work with the smallest amount of files possible. Say half of your music is missing the “album artist” tag. Most of these tracks have the same album artist as they do artist, but not all of them. The first thing we’ll want to do is weed out the ones that do, so we don’t have to muddle through them later and do them all by hand. The best way to do this is sorting your files by tag, using the top bar. Clicking on a column will sort the files alphabetically (or numerically) by that column. You can sort by multiple columns, too—say you wanted to sort by artist, and then sorted by album within artists. You would hit the album column first, then sort by the artist column—essentially going backward in the order you want them sorted.

In the album artist case, we want to sort by album artist, so we only have to work with the files that are missing the actual tag. Within this group, though, there are still files we want to weed out, such as compilations that often have “various artists” as their album artist instead of the artist of any given song. Compilation is not an ID3 tag, but iTunes does sort compilations into a separate folder—so by using “path” as our secondary sorting column, we can do all the compilations at once and then put them aside, saving them from being part of the batch action. If you don’t use iTunes or a program that sorts compilations, you’ll unfortunately have to do this manually later.

To do this, click on the path column, then click on the album artist column. Scroll to the half of your music missing the album artist tag, and then search for the block of files in the “compilations” folder. Select them all and go to the left side of the screen, where you can edit the tags. Under Album Artist, type in “Various Artists”. This will populate that field for all your compilations. Afterward, you can click the “album artist” column again to re-sort, excluding those from the list of tracks without the tag. Now we can do our batch action.
Select all the files that are missing the album artist tag and go to Convert > Actions. Mp3tag has a bunch of “quick actions” built in, as well as a few more advanced actions—but we’re going to create our own for this particular task.

When the actions window comes up, hit “new” and type in a name for the action group (like “fill in album artist”). Then click “new” again to add a new action to this group. For this action, all we need to do is populate the “album artist” field (called BAND in Mp3tag) with the information in the “artist” field—so our field will be BAND, and our format string will merely be %artist%. Hit OK until you get back to the main action window. Check your newly created action and press OK—Mp3tag should go through all your tracks and populate the album artist tag.
This is just one example of a batch action you can do, but the general strategy for sorting by multiple columns works pretty well no matter what you’re doing—the idea is to change only the tags you have to in any given batch action, thereby cutting down the manual editing for those songs that just won’t take via automation as much as possible. Depending on your particular needs, you can make an action to do just about anything. For more information on scripting functions and strings you can use, check out Mp3tag’s great help page.

The last thing you need to do is edit any tags manually that are still incorrect. This is where you’d fix any files that you couldn’t fix with a batch action—following the example we’ve been using, one instance might be albums by one artist but feature other artists on them. You’ll need to fix the album artist tag for these artists yourself—which requires scanning through your library to find them manually, unfortunately, and renaming the album artist to whoever it’s supposed to be using the left sidebar of Mp3tag. You can also do this in iTunes, and in most cases just as easily—in fact, if you’re an iTunes user in this instance, it’s probably easiest to go into iTunes and see which albums show up twice or more under album view, a good sign that iTunes is recognizing them as by different artists.
This is also when you’ll fix mismatched tags, such as the aforementioned Beatles example—unfortunately, unless you’ve bought Jaikoz or Pollux, this is all stuff you’ll have to do manually, but like I said before: if there are more tracks than you can comfortably do by hand, it’s worth the $10 to get Pollux to just do it all automatically for you.
Clearly this is not the only way to organize your music library, but I can certainly vouch for this method if your library is at least sort of organized. Also, you may already have your favorite tagging tool that I didn’t use here, and that’s fine—like I said, I tried to keep this as cross-platform as possible, and there are a lot of programs, cross-platform or not, that fulfill the same functions as those presented here, and they’re just as viable. If you’ve got your own favorite strategy for keeping metadata organized, let us know in the comments!
By (author unknown), MacOSXHints.com – April 07, 2010 at 10:30AM
My search for a program comparable to the Windows’ application DVD Decrypter is finally complete. If you’ve ever wanted to create an ISO of a DVD — in order to keep all of the menus, special features, language options, etc. of an encrypted DVD intact — I’ve got a straightforward solution:
Once Disk Utility is finished, you’ll have an exact copy of your DVD which can be mounted for future use by a program like DVD Player or Handbrake…




By (author unknown), Ars Technica – April 01, 2013 at 01:53PM
It’s been a bit of an interesting week for Android users. On the one hand, Samsung, the world’s biggest Android handset manufacturer, just announced the next iteration of its very popular smartphone, and on the other, Google announced the impending shut down of Reader, which will inevitably impact mobile users, too. Reader is slated to board up its doors on July 1, but that isn’t stopping other RSS apps from updating (if they were based on Google’s API), or users from looking for alternatives. This week, we’ll look at a few mobile apps for reading RSS on Android after Reader is shuttered, as well as a new puzzle-based RPG that has finally made its way over from other platforms, and we’ll quickly touch upon the minor update that hit Google’s My Tracks this week.
Feedly, Free
Feedly allows users to peruse their RSS feeds and Tumblr logs with a user-friendly interface that’s fitted for phones and various tablet resolutions. The app instantly syncs feeds across different devices and does two-way sync with Google Reader, so any articles that are saved in Feedly can be accessed at a later time on Google Reader, while any RSS feeds added to Feedly will be automatically added to Google Reader.
Right now, Feedly can pull RSS data from a connected Google account, but in the midst of this week’s Reader debacle, its developers published an official blog post detailing its plans for the future.
We have been working on a project called Normandy, which is a feedly clone of Google Reader API… When Google reader shuts down, feedly will seamlessly transition to the Normandy back end. So if you are a Google Reader user and using feedly, you are covered: the transition will be seamless.
Thus, it looks like Feedly has plans to stick around and make it work. They’ve even offered a helpful set of tips for migrating over.
Pulse, Free
Pulse is another veritable alternative for ditching Google Reader. The app was recently updated in late February to include a feature called Pulse Highlights, which showcases only stories that are of interest, based on what friends have shared and what you’ve highlighted. Pulse also features dual view, which offers a clean summary of each item or the ability to navigate to the site and read it in its entirety there. It also integrates with your RSS feeds on Google Reader, though no word yet on what will become of those feeds once Reader shuts down.
RSS Demon, Free
Like your RSS feeds and your podcasts available in one place? RSS Demon keeps track of both of those for you. The app supports RSS, ATOM, and Podcast links, as well as the ability to download both podcasts and articles for offline reading. There’s also an option to use the SD card for cache storage, and RSS Demon features a customizable UI with support for different themes and colors.
10000000, $1.99
The hit puzzle game 10000000 finally arrived on the Google Play Store this week. It’s a role-playing game that combines the puzzle mechanics of match-three-or-more games with side-scrolling action. You control an unnamed adventurer trapped in a dungeon and must earn 10,000,000 points in a single run to help him escape. Points are earned by collecting treasures, fighting monsters, and grabbing supplies, which you do by tile-matching while the protagonist is running through the dungeon. It’s an addicting game, already proven by its success on iOS, and well worth the time you might spend playing it this weekend.
Google My Tracks, Free
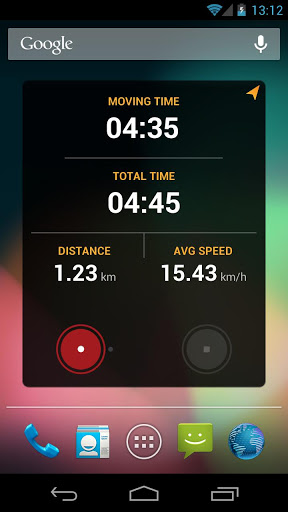
Google Play Store
Hikers, bikers, and general adventurers might be interested to know that Google has updated its My Tracks app this week. Android 4.2 users can take advantage of a customizable lock screen widget that displays current speed and mileage. Users can also sync and archive their tracks with Google Drive, and then export them to external storage in GPX, KML, CSV, or TCX format.
Listing image by Trusted Reviews
By (author unknown), Core77 – April 01, 2013 at 01:30PM

In my younger years I drove an ambulance, and while I saw a broad range of nastiness, the most consistently horrific things were injuries sustained in automobile accidents. It was the era before airbags became ubiquitous, and there were still plenty of people who refused to wear a seatbelt. A subset of people subscribed to this ridiculous conventional “wisdom” of the time: “If I wear a seatbelt, I could be trapped in a burning or submerged car and die because the belt was locked shut.” There are no statistics that support this as a likely occurrence, either then or now; but pass through any junkyard and you’ll see your share of pre-airbag cars that bear the clear marks of a human head going into the windshield.
I bring this up because of the object pictured here. That’s Gerber’s GDC Hook Knife, a little two-inch device meant to be worn on a keychain, and the blade “can be used to quickly cut yourself out of a piece of clothing, seatbelt or other safety strap.”

My first thought was that it’s an unnecessary device, as that scenario is unlikely—but then I realized this $11 device could have saved a lot of lives. Not by allowing people to cut themselves free from seatbelts, but by assuring people that they could do so, and hopefully encouraging them to strap the goddamn things on in the first place. It’s a strange kind of product design placebo.