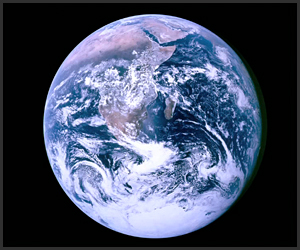By Thorin Klosowski, Lifehacker – January 03, 2013 at 11:00AM
 Ever scoff at someone for buying refurbished? Or found yourself dropping $40 on an HDMI cable? We all hear (and spread) tech myths to mostly harmless ends, but in some cases those myths end up costing you a lot of money. Here are a few of the worst offenders.
Ever scoff at someone for buying refurbished? Or found yourself dropping $40 on an HDMI cable? We all hear (and spread) tech myths to mostly harmless ends, but in some cases those myths end up costing you a lot of money. Here are a few of the worst offenders.
Technology myths spread through a number of channels. Perhaps it’s as simple as a retailer pushing overpriced products, or it’s the stigma of not buying something brand new. With that in mind, let’s save some money and debunk the myths that steal your hard earned cash from your wallet.
Myth #1: Refurbished Products Aren’t As Good As New Ones
 Refurbished products tend to get a bad rap because a lot of people equate refurbished with “used,” which is not the same thing. In fact, refurbished gadgets come from a variety of sources:
Refurbished products tend to get a bad rap because a lot of people equate refurbished with “used,” which is not the same thing. In fact, refurbished gadgets come from a variety of sources:
- A product with damage to either the unit itself or the box that has been fixed.
- A demo unit from a retailer.
- An open box item that was returned by someone who decided not to keep it.
- A defective product that has been returned and fixed.
Once a product is returned, it’s inspected and deemed ready for sale again, but it can’t be sold as new, so it’s sold as refurbished for a fraction of the cost. Subsequently, buying refurbished is one of the simplest ways to save money. A number of third-party retailers sell refurbished products, but you typically want to buy “Factory certified” because they’re tested by the manufacturer itself. You also want to find refurbished products with a decent warranty (90 days) and return policy (30 days). These typically aren’t as good as a new warranty, but companies like Apple and Dell both offer the same warranty on refurbished as if you purchase new. So search around and see which companies are better for refurbs.
In most cases, refurbished products are as good as new even though you don’t get the fancy box you’ll inevitably throw away, and you need to do a little extra research to ensure you’re covered if you run into problems. Still, buying refurbished with a good warranty is the easiest way to save a ton of money on your tech purchases. Photo by dwstucke.
Myth #2: Extended Warranties Are Worth the Price
 It’s next to impossible to walk out of an electronics retailer without someone attempting to upsell you on an extended warranty. It’s not just high-end electronics either. A lot of retailers will even try to sell you an extended warranty on DVDs or video games. But in most cases, extended warranties are not worth the extra cost.
It’s next to impossible to walk out of an electronics retailer without someone attempting to upsell you on an extended warranty. It’s not just high-end electronics either. A lot of retailers will even try to sell you an extended warranty on DVDs or video games. But in most cases, extended warranties are not worth the extra cost.
As we’ve discussed before, extended warranties are a hot-button issue. In some cases, an extended warranty can save your butt on newer technology when something goes wrong with it. But, in most cases, it’s cheaper to just set up your own “extented warranty” fund, or make the initial purchase with a credit card that offers its own warranty program.
That said, warranties can be worth it if an item is very expensive, it’s cutting edge technology with no record of reliability (you can check typical reliability here), it has expensive repair costs, or if you’re particularly clumsy (which is handy for phones).
Of course, if you’re even remotely technically saavy, you can do most repairs yourself, including iPhone screen replacements, laptop repairs, and general software fixes. Learning to do basic tech repair isn’t just good for saving you money, it also makes it so you don’t have to abandon your favorite gadgets for weeks on end for warranty repairs. If all else fails you can always try and get free repairs without a valid warranty.
The fact of the matter is that most extended warranties will go unused. Different circumstances and different warranties are bound to come up, but as a general rule you can go without warranties on most products. If you’re in doubt when you’re at the checkout line, ask if you can buy the warranty later so you can do a little research. Photo by trenttsd.
Myth #3: More Expensive Cables = Higher Quality Picture and Sound
 If you walk into any electronics department you’ll find a ton of different cable options for TVs and stereos. Chances are you’ll also find a salesperson trying to convince you to buy the most expensive option. When it comes to digital cables, though, all of them are essentially the same.
If you walk into any electronics department you’ll find a ton of different cable options for TVs and stereos. Chances are you’ll also find a salesperson trying to convince you to buy the most expensive option. When it comes to digital cables, though, all of them are essentially the same.
As our sister site Gizmodo has noted, cheap HDMI cables give you the same results as expensive options. CNET’s results were the exact same, and Digital Foundary echoed the statement as well. The fact is, you won’t see a difference between cables that transfer digital data, like HDMI or DVI. In fact, our friends at the Wirecutter recommend the $10 Monoprice HDMI cables, which is about as cheap as it gets!
Analog audio cables are the exception, and likely the main cause of this myth. Analog cables will cause a change in the quality of sound, but unless you’re a hardcore audiophile obsessing over every aspect of sound quality, CNET and Gizmodo both agree that most people won’t notice the difference (unless they’re really paying attention). So yes, premium speaker and audio cables technically make a difference in the sound quality on high end stereo equipment, but most of us will never hear it.
Common sense also applies here. If you’re running an iPod with crappy MP3s through a $500 stereo, spending more than a few dollars on speaker wire or audio cables isn’t going to do anything for the sound quality. For most of us, the cheapest cables off the shelf (or off the internet, as the case may be) work just as well as anything else. Photo by alx_chief.
Myth #4: Better Processors Make for Better All-Around Speed
 Back in the early days of computers, processor speed was incredibly important. The difference between a 1 GHz processor and a 1.5 GHz processor was noticeable, even to novices. Over time, the importance of clock speed has become ingrained in all our minds. But nowadays things are a little different. As Ars Technica points out, comparing clock speeds between processors isn’t as important as it was 10 years ago:
Back in the early days of computers, processor speed was incredibly important. The difference between a 1 GHz processor and a 1.5 GHz processor was noticeable, even to novices. Over time, the importance of clock speed has become ingrained in all our minds. But nowadays things are a little different. As Ars Technica points out, comparing clock speeds between processors isn’t as important as it was 10 years ago:
In a nutshell, the Pentium 4 took many more clock cycles to do the same amount of work as the original Pentium, so its clockspeed was much higher for the equivalent amount of work. This is one core reason why there’s little point in comparing clockspeeds across different processor architectures and families-the amount of work done per clock cycle is different for each architecture, so the relationship between clockspeed and performance (measured in instructions per second) is different.
For the most part, we’ve reached the point of diminishing returns for clock speed on desktop computers. Which is to say, unless you’re editing a lot of video or buying a laptop, you don’t need to spend the extra money on more processor speed. For speed improvement, your money is best spent elsewhere: If you want to speed up your rig for gaming, you’re best off buying a better video card, and if you want to just speed up general performance, a solid state drive will boost your speed more than a new processor.
The point is that when you’re looking to buy a new computer, or if you’re interested in upgrading yours, the processor is likely the last thing you need to consider unless you have special, processor-intensive needs like video editing.
Myth #5: DIY Isn’t As Good As What You Buy on the Shelf
 The myth that DIY options aren’t as good as products from a store goes far beyond tech purchases, but the idea that you’ll get a better product from Best Buy than you can make yourself is just absurd.
The myth that DIY options aren’t as good as products from a store goes far beyond tech purchases, but the idea that you’ll get a better product from Best Buy than you can make yourself is just absurd.
Of course, making something on your own takes a little technical skill, but doing so can save you tons of money. One of the most obvious examples of this accessories. A car dock for your phone is a perfect example. You could go out and buy one for $30 or $40, and it’ll probably only work for one specific phone. Or you can make one yourself out of binder clips for a couple bucks and it works with any phone. Even a laptop stand can cost $20 or $30 in a store, but you can easily make one yourself with a $3 Ikea BRADA that works just as well. Essentially, DIYing is not only cheaper, it also lets you make something that fits your exact needs.
DIY options are just as capable as their store-bought counterparts. Even if you’re not sure what you’re doing, you’ll find a ton of guides online that walk you through the process to make your own gear. While your project might not end up looking as pretty as what you buy in the store, it’ll likely work just as well and save you a lot of cash. The other benefit? You’ll probably actually like what you make more than what you purchase.
Myth #6: You Need to Pay for Cable to Watch All the Newest Shows
 If you talk to pretty much anyone with cable TV, they’re biggest defense for keeping cable is that they want to stay up to date on popular shows. But for many of us, that’s easy enough to do without spending $60-$120 a month on a cable bill.
If you talk to pretty much anyone with cable TV, they’re biggest defense for keeping cable is that they want to stay up to date on popular shows. But for many of us, that’s easy enough to do without spending $60-$120 a month on a cable bill.
With the exception of live sports, you can get almost any TV show a la carte from a variety of places. The most obvious place you get free TV is from the oldest source around: your TV antenna (and you can even build one yourself pretty easily). With an antenna you’ll get all the network shows you want that are broadcast in your area.
Of course, cable is mostly about the shows specific to cable channels. The good news is that you can get season passes for most TV shows directly from places like Amazon and iTunes for around $30-$40. The price seems high at first, but unless you’re subscribing to 12-15 shows a year you’re saving money over cable. The benefit here is that you can essentially create a piecemeal cable service that only includes the TV shows you actually watch. Combine that with a service that offers recent episodes of most shows like Hulu Plus and you’ll spend a lot less money on TV while still watching your favorite shows.
None of this means anything unless you can get these shows on your TV, of course. Thankfully, that’s incredibly easy to do with a a good set top box, which is super cheap. Of course, you can also splurge a little more and go for an awesome $500 media center. If you already own a video game console, you can just stream directly from that.
The fact is, ditching cable is incredibly easy and you don’t have to lose your favorite shows in the process. Photo by Joshua Blount.
These technology myths are just scratching the surface of the tech we all commonly waste money on. Most of these ideas have carried over from older generations as fact, but when it’s your money at stake it’s important to do the research to see what’s really possible (and what’s not). It’s not just about being frugal, it’s about not wasting money.
Title image remixed from silver tiger (Shutterstock).



 Your gadgets are important to you, and the last thing you want to happen is for them to get soaked in a surprise snow storm. While you can buy waterproof bags, DIY Photography shows off how you can do your own waterproofing of any canvas bag with a little wax.
Your gadgets are important to you, and the last thing you want to happen is for them to get soaked in a surprise snow storm. While you can buy waterproof bags, DIY Photography shows off how you can do your own waterproofing of any canvas bag with a little wax. 

 What comes to your mind when you hear the word Facebook? Maybe you’re thinking “social network” or “friends”, but for many users, Facebook also means two other things: frequent changes and privacy concerns. If there’s one thing we’ve learned about Facebook, is that they’re
What comes to your mind when you hear the word Facebook? Maybe you’re thinking “social network” or “friends”, but for many users, Facebook also means two other things: frequent changes and privacy concerns. If there’s one thing we’ve learned about Facebook, is that they’re 







![facebook-activity-log-filters[4]](https://main.makeuseoflimited.netdna-cdn.com/wp-content/uploads/2012/12/facebook-activity-log-filters4.png)
![facebook-remove-tags[4]](https://main.makeuseoflimited.netdna-cdn.com/wp-content/uploads/2012/12/facebook-remove-tags4.png)
![facebook-remove-tags-1[4]](https://main.makeuseoflimited.netdna-cdn.com/wp-content/uploads/2012/12/facebook-remove-tags-14.png)
![facebook-app-permissions[4]](https://main.makeuseoflimited.netdna-cdn.com/wp-content/uploads/2012/12/facebook-app-permissions4.png)