By Saikat Basu, MakeUseOf – November 26, 2012 at 01:00PM
 The Googleplex must be a busy place indeed. There is always something happening around Google. Take their flagship product, Google Search for example. Google Search alone is a maze and it takes quite something to use it in different ways to call oneself as a ‘power user’. Google Search operators and Advanced Search are just barrels of a multi-barreled canon.
The Googleplex must be a busy place indeed. There is always something happening around Google. Take their flagship product, Google Search for example. Google Search alone is a maze and it takes quite something to use it in different ways to call oneself as a ‘power user’. Google Search operators and Advanced Search are just barrels of a multi-barreled canon.
Too confusing? No…look at it this way – each filter and operator on Google Search is designed to be a crosshair on a scope mounted on that ‘canon’. You need to use them appropriately for the relevant search result. So, I am advancing this article with the assumption that you don’t use most of the search tools as much as you should every day. Let’s explore a few neat search tools which we miss in the flurry of typing in the queries.
The Idea behind Google’s Revamped Search Tools
The Google Search page was minimalistic to begin with. But when there’s so much to dig around on the web, it practically turned into a maze. Earlier this month, Google went in for a more uncluttered look. The update took a cue from the Google interface on tablets and mobile devices. The idea is to provide “more breathing room, and more focus on the answers you’re looking for”.

Most of the filters that were on the left have been moved to the top. Now, the More menu hides other Google search services like news, books, blogs and a few more. Search Tools to its right gives you a set of filters to finetune the primary results. Let’s take a look with an example.
Using Google Search to Hunt For Free Applications & Future Technology
Yes, you can just search for free (or paid) applications on Google, completely removing the clutter of irrelevant results.

Put in the keyword for the app you are searching for.
Click on More – Applications to view filtered search results from a variety of app hosting sites and stores.
Now, you can click on Search Tools and filter the already narrowed down results by Any Price and Any Source.

You can use Search Tools with any of the other search services to finetune the results. For example, you can use Google’s Recipe Search for getting low-cal diet recipes that can be quickly prepared.

In my lazy hours, I also find it interesting to look at what major companies are up to. As you may know, every company is trying to make a beachhead in the patent wars. Also, filed patents give us an early teaser into how the world is shaping up. Check out this screenshot which uses Google’s patent search tells you about an interesting swim wear developed by an inventor which has a retaining device for swim goggles. Try out some of your own searches.

The Filters That Strip Down All Results to the Bare Essentials
The Filters that you see in the above screenshot are supplemental to advanced search operators you can use. The filters make it a one-click deal as opposed to typing it out. Let’s look into how we can use each filter to not only get better content, but also cut short the time it takes to separate the wheat from the chaff on a regular Google Search results page.
A Use for Sites with Images: You can do a regular Google Image Search. But Sites with Images gives me a better view of images organized around sites hosting them. With a glance I can see how the image I am searching for and the sites hosting it are connected.

A Use for Related Searches: A related search helps you to cast your net wide and then bring it close. Let’s say, you are unsure about what you are looking for. Try a general search and then start narrowing it down by using related search. Alternatively, related search helps you go deeper into results and discover more. For example, you can use it to sieve out ‘brand’ names that have already been trademarked. One of the more common uses is to find related keywords for quick search engine optimization.
A Use for Reading Level: Filtering your results by reading level is very useful, from a teacher to a Nobel laureate. You’ll now see a percentage breakdown of results by reading level on a bar graph. If you are a teacher looking for basic reading material for kids, you can click on Basic. If you happen to be a Nobel laureate reading this humble post, click on Advanced.

A Use for Dictionary: This filter gives you the meaning of the word in a single click. It is also what you get when you use the [define] operator and click ‘More info’ below it. You will get links to definitions on other sites, and also an option to translate it to another language.

A Use for ‘Nearby’: Using this filter is a trigger for a local search. One of the uses could be to find local businesses or someone like a freelancer based near your city, state, or region.
A Use for Translated Foreign Pages: Translated foreign pages can have some great content too in comparison to the English ones. It is also a great language learning aid. If you planning a visit to a foreign locale, you can read through some of the native language sites in their translated English versions pr any language of your choice. As you can see from the numbers below, there are quite a lot of them.

A Use for Verbatim: A search using the ‘Verbatim’ filter gives you exactly or the exact literal word you search for. It makes Google ignore your browsing history, synonyms, similar terms, spelling corrections etc. It is also a replacement for the ‘+’ operator, that now finds use in Google Plus. But I didn’t find it absolutely accurate but nearly so.

Google Search tools and filters can be worked around in alternate ways. The idea is to grab the vast information out there and make use of it in ways not envisaged normally. What about you? Do you use these filters consciously? Have you explored them lately? Tell us if you use them in some specific ways. We would love to grab a few hints without ‘Googling’ around for them.
The post More Free Google Search Tools You Might Not Be Using So Much appeared first on MakeUseOf.



 Portion control is one of the keys to maintaining a healthy weight. Instead of counting calories or using measuring cups, quickly estimate portion sizes for your proteins, veggies, carbs, and fat by looking at your hands, as these visual guides illustrate.
Portion control is one of the keys to maintaining a healthy weight. Instead of counting calories or using measuring cups, quickly estimate portion sizes for your proteins, veggies, carbs, and fat by looking at your hands, as these visual guides illustrate. 


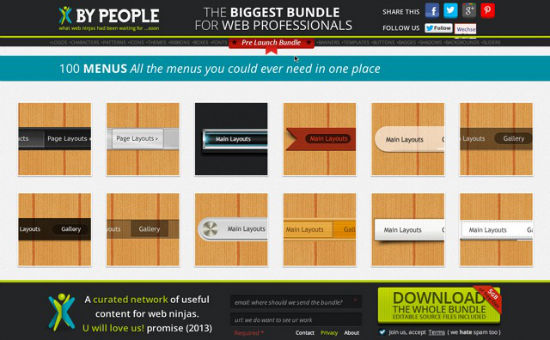



 The Googleplex must be a busy place indeed. There is always something happening around Google. Take their flagship product, Google Search for example. Google Search alone is a maze and it takes quite something to use it in different ways to call oneself as a ‘power user’. Google Search operators and Advanced Search are just barrels of a multi-barreled canon.
The Googleplex must be a busy place indeed. There is always something happening around Google. Take their flagship product, Google Search for example. Google Search alone is a maze and it takes quite something to use it in different ways to call oneself as a ‘power user’. Google Search operators and Advanced Search are just barrels of a multi-barreled canon.













