By John Baichtal, MAKE – August 06, 2012 at 08:00PM
Now I’m jonesin’ for a slushie. [via Hacked Gadgets]
Filed under: How it’s made
![]()
By John Baichtal, MAKE – August 06, 2012 at 08:00PM
Now I’m jonesin’ for a slushie. [via Hacked Gadgets]
Filed under: How it’s made
![]()
By Jesus Diaz, Gizmodo – August 06, 2012 at 07:31PM
Here you have it. It’s not the super-HD panoramic image that everyone is eagerly awaiting for, but this is the first high(ish) resolution image of the 3-mile-high Aeolis Mons, commonly known as Mount Sharp. More »
By Thorin Klosowski, Lifehacker – August 06, 2012 at 12:30PM
Notification Center is one of the best parts of OS X Mountain Lion, but the classic linen background is a bit bland. If you want to add your own image, Cult of Mac shows off a pretty easy way to spice up your Notification Center.
To use a custom image, you’ll need to pop into the Notification Center app. To do this, head to System/Library/CoreServices, right-click the Notification Center app, and select “Show Package Contents.” Inside the Resources folder is a file called linen.tiff, this is your Notification Center background. Save the linen.tiff to another location (so you can restore it if you like). Now, you just need to pick out a new image, rename it to linen.tiff, and drag it into the Resources folder. When you’re done, open up Activity Monitor (Applications > Utilities), and quit Notification Center. When you open up the Notification Center panel again, your new image will be there.
Change OS X’s Notification Center Background | Cult of Mac
By Adam Dachis, Lifehacker – August 06, 2012 at 11:00AM
 Adding a solid-state drive (SSD) to your computer is simply the best upgrade at your disposal, capable of speeding up your computer in ways you hadn’t thought possible. The even better news: A good SSD is now cheaper than ever. But as with any new technology, there’s plenty to learn. Here’s everything you should know about your SSD, whether you’re interested in upgrading or just like to know the ins and outs of your hardware.
Adding a solid-state drive (SSD) to your computer is simply the best upgrade at your disposal, capable of speeding up your computer in ways you hadn’t thought possible. The even better news: A good SSD is now cheaper than ever. But as with any new technology, there’s plenty to learn. Here’s everything you should know about your SSD, whether you’re interested in upgrading or just like to know the ins and outs of your hardware.
 A solid-state drive (SSD) is a data storage device for your computer. In everyday use, it provides the same functionality as a traditional hard disk drive (HDD)—the standard for computer storage for many years. In fact, you wouldn’t even know whether you’re using an SSD or HDD if it wasn’t for the differences in how they operate. HDDs store their data on spinning metal platters, and whenever your computer wants to access some of that data a little needle-like component (called the “head”) moves to the data’s position and provides it to the computer. Writing data to a HDD works in a similar fashion, where parts are constantly moving. SSDs, on the other hand, don’t move at all. They store their data in blocks. When the computer wants some of that data, the SSD just says “okay, here it is.” This is a simplified explanation, of course, but you might have noticed that the SSD’s process seems a bit more direct and efficient. It is, and speed is the primary advantage of an SSD over a traditional HDD. This makes an SSD the single best upgrade for your computer if you’re looking for a way to make it operate faster.
A solid-state drive (SSD) is a data storage device for your computer. In everyday use, it provides the same functionality as a traditional hard disk drive (HDD)—the standard for computer storage for many years. In fact, you wouldn’t even know whether you’re using an SSD or HDD if it wasn’t for the differences in how they operate. HDDs store their data on spinning metal platters, and whenever your computer wants to access some of that data a little needle-like component (called the “head”) moves to the data’s position and provides it to the computer. Writing data to a HDD works in a similar fashion, where parts are constantly moving. SSDs, on the other hand, don’t move at all. They store their data in blocks. When the computer wants some of that data, the SSD just says “okay, here it is.” This is a simplified explanation, of course, but you might have noticed that the SSD’s process seems a bit more direct and efficient. It is, and speed is the primary advantage of an SSD over a traditional HDD. This makes an SSD the single best upgrade for your computer if you’re looking for a way to make it operate faster.
A new SSD can speed up your computer in several ways:
SSDs have their downsides, however. For starters, an SSD won’t hold as much data per dollar as an HDD. For the same $100, you could buy either a 120GB SSD or a 2TB HDD. That means you’re paying about 83 cents for every gigabyte on an SSD versus five cents for every gigabyte on your HDD. That’s a huge difference in cost, and the gap only grows as you compare larger drives. Luckily, it’s not an all or nothing proposition. In the days of cloud storage and streaming media, SSDs provide plenty of space for most people. For those who need more storage than is affordable with an SSD, SSDs and HDDs can coexist on the same system (and we’ll discuss those in depth a bit later), so you can enjoy the speed benefits of an SSD without sacrificing on storage.
In this post, we’re going to walk you through everything you need to know about getting started with your first solid-state drive, from buying the one that suits you best to getting it set up and running most efficiently in your computer. We’ll even take a look at a few advanced techniques for those of you who are ready to do even more with your super-fast storage device.
Choosing the right solid-state drive for you isn’t difficult, but the process can be a little overwhelming with so many brands available. In this section, we’ll show you what you want to look for when choosing a drive and offer up a few recommendations that have worked well for us.
All SSDs are fast, and will feel like a great upgrade from a HDD, but when you’re spending significantly more money on a drive that provides less storage you want it to be one of the best. You also want a reliably piece of hardware, and these are both fairly hard to gauge if you have little experience with the technology. Here are the qualities you want to look for in an SSD when you’re shopping around:

 Which SSDs meet these criteria? We’ve had a positive experience with the OCZ Vertex and Agility series of SSDs. Currently, you can find a OCZ 120GB SSD for $100 and a 240GB SSD for $180. But OCZ isn’t the only company who makes fast and affordable drives. Crucial recently released a more budget-conscious set of SSDs in its m4 series, offering a 128GB SSD for $105 and a 256GB SSD for $210. You’ll pay a few dollars more, but you’ll also get a few gigabytes as well. Going above 256GB on an SSD used to be a very expensive endeavor. While certainly not cheap, prices have dropped dramatically. OCZ now offers a 512GB SSD for $322. Even earlier this year you’d be lucky to find an SSD of that capacity for twice the cost.
Which SSDs meet these criteria? We’ve had a positive experience with the OCZ Vertex and Agility series of SSDs. Currently, you can find a OCZ 120GB SSD for $100 and a 240GB SSD for $180. But OCZ isn’t the only company who makes fast and affordable drives. Crucial recently released a more budget-conscious set of SSDs in its m4 series, offering a 128GB SSD for $105 and a 256GB SSD for $210. You’ll pay a few dollars more, but you’ll also get a few gigabytes as well. Going above 256GB on an SSD used to be a very expensive endeavor. While certainly not cheap, prices have dropped dramatically. OCZ now offers a 512GB SSD for $322. Even earlier this year you’d be lucky to find an SSD of that capacity for twice the cost.
These are the drives we can recommend from our own experience, but there are many other brands of SSDs available. If you want to shop around and weigh your options, keeping the criteria mentioned in this section in mind will help you find a good, reliable drive.
One of the most common problems new SSD owners face is adapting their current systems to run on a much smaller drive. Most HDD owners are accustomed to having at least 500GB of storage, if not upwards of 2TB. Downsizing to 120GB or 240GB—the most affordable and popular SSD sizes—can be a tough job. Sacrifices will be necessary, but there are a ways you can make the process a little easier. Often times, you can even use a HDD as your secondary drive for additional storage. Let’s take a look at your options.
 When upgrading to an SSD, the most obvious option is starting fresh with a new install of your operating system. While this might require a little more of your time, you’ll have everything configured perfectly when you’re done. Here are the steps you need to follow:
When upgrading to an SSD, the most obvious option is starting fresh with a new install of your operating system. While this might require a little more of your time, you’ll have everything configured perfectly when you’re done. Here are the steps you need to follow:
Again, this method requires more work but also handles the task of cleaning up your system at the same time. It may be more tedious, but it is an efficient way to solve two problems at once.
 If you don’t want to start with a fresh installation of your operating system, you can always migrate your OS (and other data) to your new SSD. Chances are, however, that you’re not going to be able to fit everything. That means you’re going to have to start deleting files on your main drive until it is small enough to fit on your SSD. Because you don’t want to lose that data forever, start by making a backup of your drive. Once you have a complete backup, you’re ready to get started.
If you don’t want to start with a fresh installation of your operating system, you can always migrate your OS (and other data) to your new SSD. Chances are, however, that you’re not going to be able to fit everything. That means you’re going to have to start deleting files on your main drive until it is small enough to fit on your SSD. Because you don’t want to lose that data forever, start by making a backup of your drive. Once you have a complete backup, you’re ready to get started.
Windows users can follow our SSD migration guide for the complete instructions. It comes across as a complex process, but shouldn’t take too much time. You also won’t have to reinstall Windows. Mac users can follow our MacBook SSD installation guide. While the guide focuses on installing an SSD in a MacBook Pro’s optical disc drive bay, if you skip to the second half you’ll find instructions on performing a data migration as well.
 Regardless of the size of your SSD, it’s never going to beat the storage capacity of a HDD. If you don’t have a secondary hard drive installed in your computer, you’re going to need to store your excess data elsewhere. An external HDD and the cloud are two of the best ways to get around the storage limitations of your SSD.
Regardless of the size of your SSD, it’s never going to beat the storage capacity of a HDD. If you don’t have a secondary hard drive installed in your computer, you’re going to need to store your excess data elsewhere. An external HDD and the cloud are two of the best ways to get around the storage limitations of your SSD.
Unless you have enormous collections, an SSD with a 240GB (or higher) capacity should be able house your operating system, documents, music, and photos without issue. It’s when you get into the business of music creation, video editing, professional photography, and other work that produces large files will you regularly run into a storage ceiling. An external drive is often the easiest solution, so you’ll want to pick up one with a large-enough capacity to suit your needs. If you’re looking for a portable drive, the Seagate GoFlex series is worth a look as it not only works with USB 3.0, but can be connected to other ports like Firewire 800 and Thunderbolt by way of adapter. This also provides you with some assurance of compatibility with future technology.
When an external drive won’t do the trick, and you really need to downsize your space-hungry media collection, the cloud can come to the rescue. Most of the best solutions come from Google because they’re both simple and free. Google Play Music allows you to upload your entire audio collection, and doing so will allow you to delete any songs you rarely listen to (or at least move them to an archival hard drive) while still maintaining direct access to them from anywhere you have an internet connection. Picasa can do the same thing for your photos. (Personally, I prefer Flickr, but it isn’t free.) When it comes to other data, you have plenty of options. Google Drive is great for various files, Simplenote for text, and Evernote for rich text and PDFs. It doesn’t matter so much which services you use, but rather that you start making regular use of the cloud if you have heavy data needs that can’t be adequately served by an external or secondary internal drive.
For the most part, there isn’t much you have to do to optimize your SSD. It’s already really fast and should do it’s job without any adjustment. That said, you can achieve better performance and longevity with a few adjustments.
 The very first thing you should do after installing and setting up your SSD is enable TRIM. What is TRIM, exactly? Wikipedia offers a concise explanation:
The very first thing you should do after installing and setting up your SSD is enable TRIM. What is TRIM, exactly? Wikipedia offers a concise explanation:
TRIM is a command [that] allows an operating system to inform a solid-state drive (SSD) which blocks of data are no longer considered in use and can be wiped internally.
Basically, it prevents your SSD from being overused. Just like any component, SSDs have limited lifespans. TRIM helps keep your solid-state disk alive a bit longer, so you want to have it enabled if your drive supports it. Here are instructions on how to find out and enable TRIM in Windows and OS X.
 Mac users can skip this section, but Windows users will want to decide between enabling or disabling hibernation. Both choices offer distinct advantages and disadvantages. When enabled, your computer will resume from hibernation almost as fast as it does from sleep thanks to the speediness of your SSD. On top of that, you won’t use any power when in hibernation mode (which is especially useful for laptop users). The downside is that hibernating will eat up some of your SSD’s limited space and require additional writes to the drive (which shortens its lifespan a tiny bit). If you favor power savings, turn it on. If you want a little extra longevity and storage, turn it off.
Mac users can skip this section, but Windows users will want to decide between enabling or disabling hibernation. Both choices offer distinct advantages and disadvantages. When enabled, your computer will resume from hibernation almost as fast as it does from sleep thanks to the speediness of your SSD. On top of that, you won’t use any power when in hibernation mode (which is especially useful for laptop users). The downside is that hibernating will eat up some of your SSD’s limited space and require additional writes to the drive (which shortens its lifespan a tiny bit). If you favor power savings, turn it on. If you want a little extra longevity and storage, turn it off.
When data is stored on a drive, it often ends up in various parts that aren’t all in the same place. This is called data fragmentation. It slows down HDDs because the drive’s head needs to move from place to place to read all the little bits of information. This can be fixed using a process called defragmentation, which is built into recent versions of Windows (7 and higher) and OS X. Because the location of data on an SSD is pretty much irrelevant, as it can quickly access any of it regardless of where it is, defragging a SSD is not only unnecessary but bad for the drive as well. SSDs have a limited lifespan that’s determined by how much they’re used. While most will last as long as you’d ever need, defragmenting the disk involves reading and writing data unnecessarily and those actions will shorten your SSD’s lifespan. OS X and Windows should know when you’re using an SSD and turn off defragmenation automatically. That said, it’s important to remember not to defragment your solid-state drive. It provides no real benefit and can shorten its life.
You should now be well on your way to a better, faster computer with your solid-state drive. Most of us here at Lifehacker have been enjoying the benefits of SSDs for a few years now and can’t imagine going back to a traditional hard drive. Despite the limitations and the cost, they’re one of the best investments you can make. We hope you enjoy your SSD as much as we’re enjoying ours!
Photos by Z-River (Shutterstock), Friedrichan (Shutterstock), Amazon, .
By Lambert V., The Awesomer – August 06, 2012 at 08:45AM
A must-have glove for chefs, gearheads and tinkerers. The BladeX5 offers protection from cuts, slashes and abrasion. The gloves are made from nylon, lycra as well as glass and HPPE fibers.
Sap Gloves
Freehands Gloves
Mac Daddy II LE Gloves
DIY: Touch Screen Gloves
Swany Snowboard Gloves
By Alan Henry, Lifehacker – August 06, 2012 at 08:00AM
 OS X: CandyBar is a customization tool for OS X that lets you customize the Dock appearance and layout, change the notification icons under running apps, change Finder system icons, and in general really tweak your Mac to look the way you want it. Panic, the developers behind the app, have updated it to support OS X Mountain Lion, dropped support for the app, and they’re giving it away for free.
OS X: CandyBar is a customization tool for OS X that lets you customize the Dock appearance and layout, change the notification icons under running apps, change Finder system icons, and in general really tweak your Mac to look the way you want it. Panic, the developers behind the app, have updated it to support OS X Mountain Lion, dropped support for the app, and they’re giving it away for free.
You may have seen CandyBar used in some of our Mac featured desktops—it’s often used to tweak the look and feel of the Dock. It’s a great tool, but it used to run you about $30. The news isn’t all good though: the reason Panic is making the app free and dropping support for it is because they see OS X steadily turning into iOS—meaning they think Apple will eventually prohibit users from the level of tweaking and customization that Mac users currently enjoy, so they don’t see much of a future for CandyBar. Update: Yes, it’s important to note that CandyBar in Mountain Lion cannot be used to change icons of signed apps from the App Store, Finder apps, or Dock icons. These restrictions only apply to Mountain Lion though, and everything else works.
Regardless of the implications of Panic’s move, the app works well and is completely free to download. If you want to spice up your Mac’s dock a bit, now’s the time to grab it. You won’t be able to change icons for apps downloaded from the Mac App Store (again, Apple security at work), but you will be able to change just about everything else. Do you already use CandyBar? Used the free trial but didn’t want to drop the cash? Let us know what you think of the app in the discussions below.
CandyBar, Mountain Lion, and Beyond | Panic Blog via The Next Web
By Matt Richardson, MAKE – August 06, 2012 at 07:30AM

I love art student Yasutoki Kariya’s Asobi, an entry in Mitsubishi Chemical’s Junior Designer Awards. Johnny at Spoon & Tamago aptly calls it “Edison’s Cradle,” a nod to Newton’s Cradle, “the iconic desktop toy that demonstrates Newton’s third law of motion.” Be sure to watch the video to get the full effect with the sound it makes. [via Neatorama]
Filed under: Art
![]()
By noreply@blogger.com (How to Carve Roast Unicorn), How to Carve Roast Unicorn – August 05, 2012 at 10:49PM
 |
| “Raiders” by Andy Helms aka oktotally |
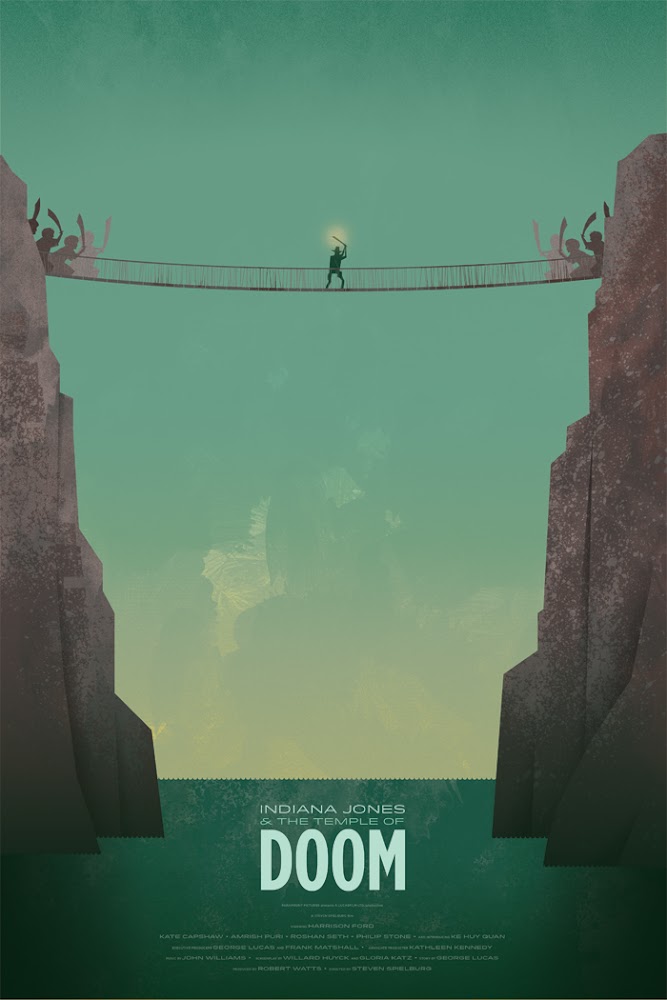 |
| “Doom” by Andy Helms aka oktotally |
 |
| “Crusade” by Andy Helms aka oktotally |
These are awesome!
By Lambert V., The Awesomer – August 05, 2012 at 05:00PM
Mike Senna’s remote-controlled, life-size replica of Wall-E. Senna spent more than 3,800 hours total to make the robot, which can move, move its head and arms and say its name. More here and here.
Full Size Bender Replica
Life-Size R2-D2
Life-Size Mousetrap
Life Size Alien Chestburster
Life-Size Optimus Prime
By Adam Dachis, Lifehacker – August 02, 2012 at 03:00PM
Surprise! Mountain Lion has a great new secret feature: basic text expansion. Here’s how to set it up and some handy shortcuts to get you started.
For a demo of how it works and how to set it up, check out the video above.
 First things first, let’s get text expansion (or Substitution, as Apple calls it) set up. To get it set up, either watch the video up top or follow these steps:
First things first, let’s get text expansion (or Substitution, as Apple calls it) set up. To get it set up, either watch the video up top or follow these steps:
That’s it! Very easy.
Here are some phrases you’ll want to add to your Mac right now. The nice thing about the feature is it works much like autocorrect, so you can set a text expansion shortcut to a portion of a word and it’ll only expand if you type a space after the shortcut. For example, you could have a shortcut called “sig” and type the word signature without worrying about the shortcut expanding when you don’t want it to expand. This opens up plenty of simple shortcut options. Here are the ones we think everyone will find useful right away.
Note: You don’t need to put a comma before your snippets, but adding an unusual character ahead of the word helps to ensure you won’t get any surprise expansions.
For more handy snippets, check out our text expansion guide. If you’d like something a bit more robust than OS X’s built-in option, check out these options.
Thanks for the tip, Brandon!